Now that we covered virtualization on Mac, let's go over to Windows!
Microsoft Hyper-V
If you have Windows 10 Pro or better (includes Education and Enterprise), then you already have a native virtualization option on board!
To enable it, simply open a PowerShell as administrator and type in following command:
Enable-WindowsOptionalFeature -Online -FeatureName Microsoft-Hyper-V -All
Note that this will fetch any needed files from the internet. After installation, you will have to reboot.
This rest of this guide assumes that you’re on Windows 10 1709 or later.
After the reboot, you can look for “Hyper-V Quick Create” in the start menu.
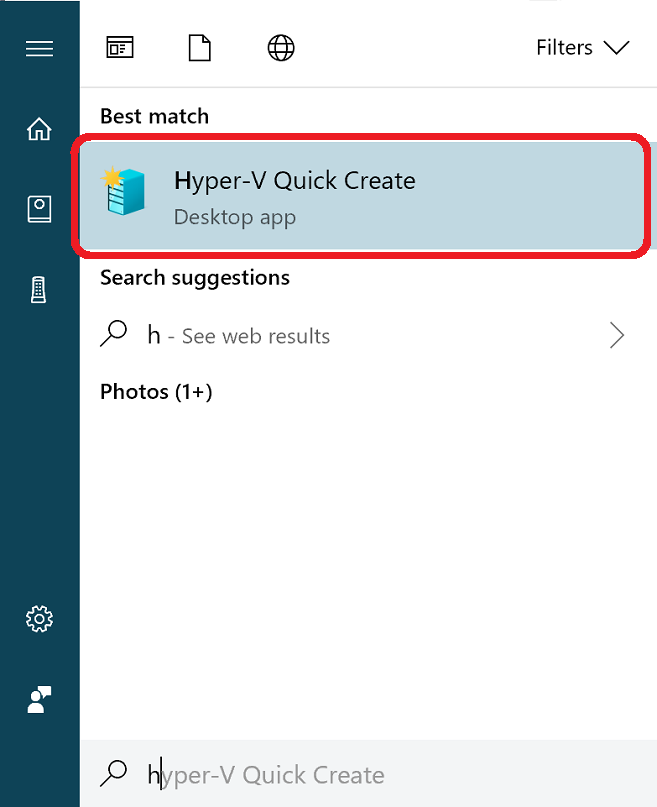
You will then be able to choose an OS you’d like to run, for example Ubuntu. It will then automagically download and create the VM for you and install and set up Ubuntu, for example.
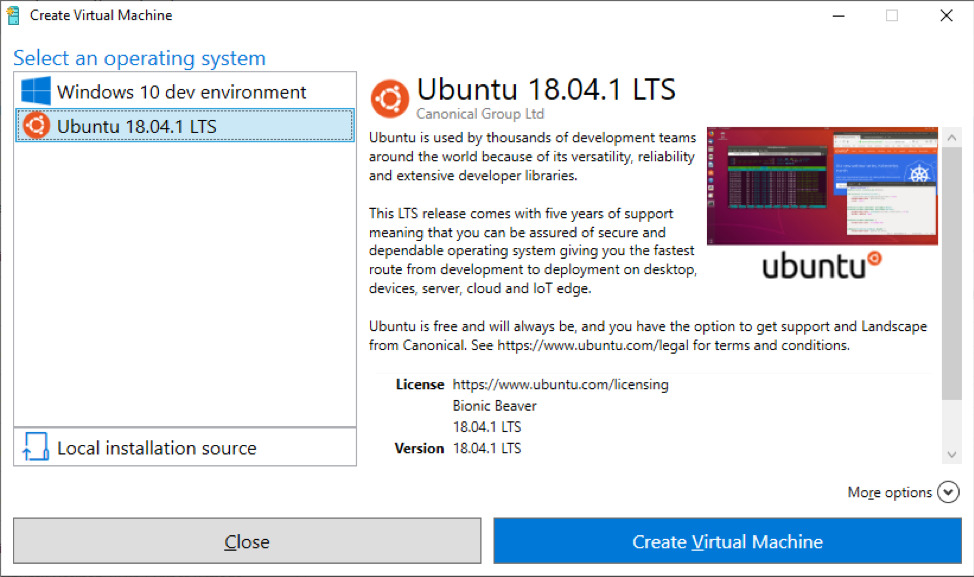
VMware Workstation Player
Free for non-commercial use, and ideal if you’re running Windows 10 Home or other system that does not come with Hyper-V. Offering things like graphics acceleration and full DirectX 10.1 support.
You can use it to run any version of Windows down to 3.x and it comes with drivers for Windows 98 SE for example, so you can run your ancient software in a VM with ease. But of course you can run the latest Windows 10 for development or go for a Linux distro like Ubuntu. The sky is the limit! ;)
There is a paid version for commercial use.
VMware Workstation Pro
Paid software that has all the features of VMware Workstation Player and more, go check it out if you’re a Pro.
VirtualBox
Oracle’s VirtualBox is free and open source, also comes with some drivers, but limited to recent operating systems. Sadly it lacks proper 3D support, so you can’t really rely on it for gaming or professional 3D software. It’s definitely an option but I wouldn’t go for it on Windows.
DOSBox
This free software is great if you just want to run some old DOS application or game. If your DOS software does not run in DOSBox, you can still go for a real VM after trying it. Retro time!
External Links
- https://docs.microsoft.com/en-us/virtualization/hyper-v-on-windows/quick-start/enable-hyper-v
- https://docs.microsoft.com/en-us/virtualization/hyper-v-on-windows/quick-start/quick-create-virtual-machine
- https://blogs.windows.com/windowsdeveloper/2018/09/17/run-ubuntu-virtual-machines-made-even-easier-with-hyper-v-quick-create/
- https://www.vmware.com/go/downloadplayer
- https://www.virtualbox.org/
- https://www.dosbox.com/
I like VMware because of how it can quickly install windows via an .iso file